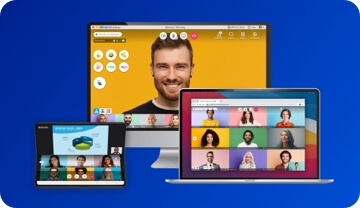BlueJeans is Being Sunset
BlueJeans by Verizon products and services will be retired in the first half of 2024. Timelines for service availability will vary; however, if you are an existing customer, rest assured that you can continue to use your BlueJeans services as usual for now. We are getting in touch with all our customers regarding their specific service end dates, and our teams will be available to assist you once the transition begins.
In the meantime, if you have any questions, you can reach out to your BlueJeans support team or feel free to contact us at: https://support.bluejeans.com/s/contactsupport
Thank you for being a BlueJeans customer.